Whether you are a first time Samsung smartphone owner or have been using them for a while, Galaxy 8 and 8 Plus are loaded with hidden options and features. You can get things done in more than one way. Let’s get down to the nitty-gritty of uncovering the interesting bits of this handset.
1. Rearrange the On-screen Buttons

If you have been using any other Android phones than Samsung, you are used to the navigation buttons in a different way than Samsung puts them by default. It puts the “Multitasking” button on the left, “Home” in the middle and “Back” button on the right. Since Galaxy S8 is the first Samsung phone with on-screen navigation buttons, thankfully you can rearrange them the way you were used to with your other brands of Android phones. Here’s how you do it: Settings app -> Display -> Navigation Bar. Then tap on Button Layout and you can change the layout to your liking.
2. Pick your App Drawer Preference

Again, time to tweak something to the way you are used to as an existing Android user. Samsung’s App Drawer organizes all your installed apps and thus makes room for widgets on your home screen.
You can open it in two ways. You can either tap on the App Drawer icon which resides in the bottom row of home screen, or you can swipe up or down anywhere on the screen. Display -> Home screen has both the options. Just tap on Apps Button and pick the option you like best.
If you are a current or previous Apple owner and you don’t want an App Drawer at all, there’s way to get rid of it too. Go to Display -> Home Screen -> Home Screen Layout. Now you can throw away the app drawer and have multiple home screens filled with apps.
3. Search For Anything On Your Phone

There may come a time when you’ve filled your phone with apps, with some you rarely use. People often forget where they left all their icons.
There’s a search bar that is built into the app drawer which can come in handy in this situation. Do one of these two things:
- Swipe down anywhere on the screen
- Tap the app drawer icon, providing you have it enabled and then go to tap on “Search phone” which should be located at the top of the screen.
Use this to search through any installed apps, SMS, calendar appointments, and settings. This will help you get where you want to be a lot quicker than doing it manually.
4. Secure Your Phone With Fingerprints, Iris Scanning Or Facial Recognition

Samsung has surely put a lot of effort in ways you can keep the Galaxy S8 safe. There’s facial recognition, iris scanning the usual onscreen passwords, patterns, and PINs. Not to forget, the good old fingerprint scanning is there too. A combination works better but of course, you could choose any one of these.
You can register your fingerprint, iris, and face by going to Settings -> Lock screen. You will, however, need to set a pattern, password or PIN before you’ll be allowed to use biometrics. The security system of the phone will only let you use either facial or iris scanning at once.
5. Sleep Better By Turning On The Blue Light Filter

Whether you like it or not, scrolling through the phone in bed at night does impact your sleep patterns. The blue light coming out of the screen can make your brain more alert and keep you awake when you really should resting or falling asleep.
Samsung has the answer to this issue, namely ‘Blue Light Filter’. This gives the screen a warmer and more yellow tone which relaxes your eyes and brain.
You can turn it on in two ways – manually or by schedule. To turn it on manually, go to Settings -> Display -> Blue Light Filter. If you pull down the notification tray, there is an option to turn this on too.
To make it more convenient, you can schedule the turning on and off of the Blue Light Filter. You can set the schedule manually or choose the automatic option to have it turned on automatically between the night and the morning.
6. Set Up Edge Panels
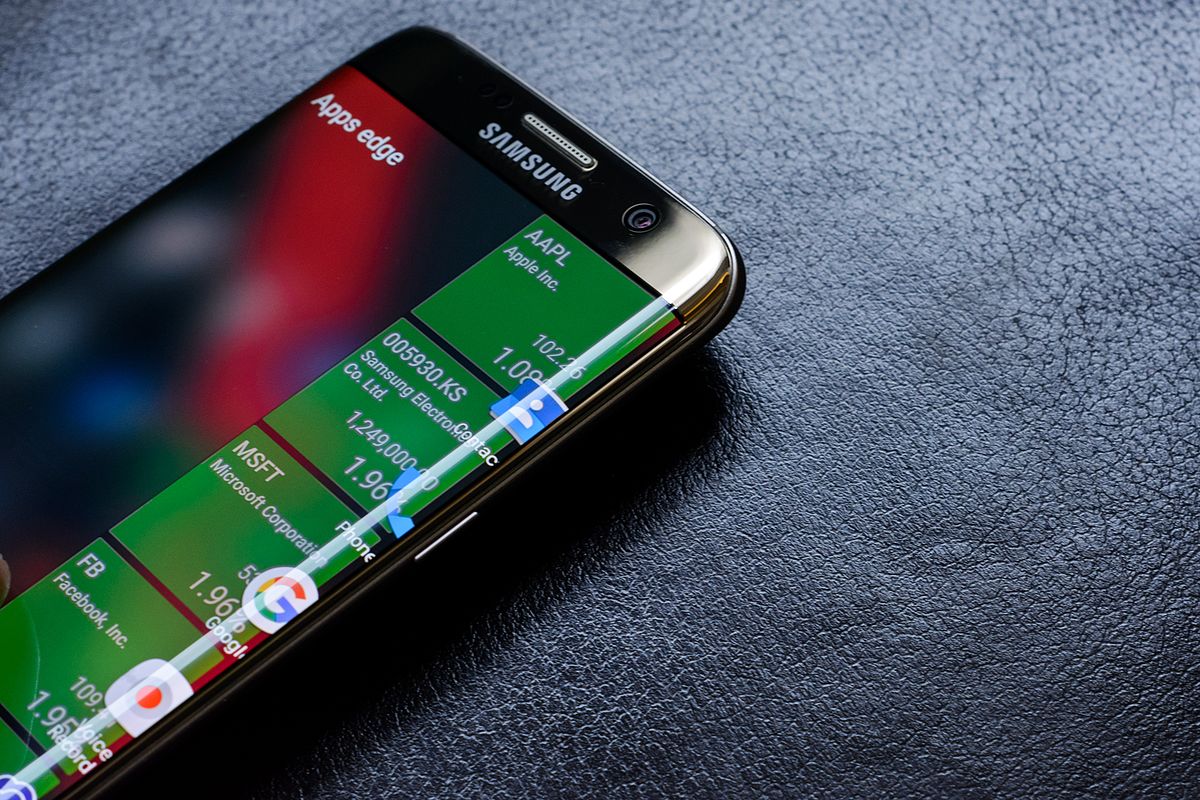
The curved edge screen is probably one of the key factors for making you decide to buy this phone. It not only looks good, it has its uses too. You can have plenty of useful shortcuts pop out from the edge of the curved screen. These include but not limited to, phonebook contacts, app shortcuts, the Smart Select panel, weather, quick tools, a calendar, a Clipboard showing all your recently copied texts and images.
By default, only a few are turned on. Also, and the handle that you have to swipe in order to open up the edge panels might not be in the most comfortable place for your fingers. Go to Settings -> Display -> Edge Screen and touch the Edge Panels to change it.
7. Change Display Resolution

Samsung Galaxy S8 has a fabulous 2960×1440 display. It, however, is not set by default so that the battery power can be saved. The default setting is Full HD.
But you paid for the beautiful display and all those pixels. Why not change it to see how it feels? Go to Settings -> Display -> Screen Resolution and make it run at WQHD+.